Hi, today I launched a new website http://look2linux.com which will help you as a beginner to start using linux effectively.
You can go over and check it out here: http://look2linux.com
Sunday, 13 April 2008
Sunday, 17 June 2007
Install more programs in Ubuntu
Installing extra programs in Ubuntu is easy, in some cases is easier that in Windows, who said that Linux was hard to use.
To install a new program:
1) Click Applications -> Add/Remove
2) You can now search for an application or choose a category and find the program you want, there are thousands of programs to choose from.
3) Tick the box next to the program title and click Apply
4) Click Apply on the window that appears
5) Input the root password
6) The program will now download and install
7) Once the install has finished click Close
8) Click Close on the window that appears
9) Click the OK button on the Add/Remove Applications window
10) The program is installed and can be launched from the Applications menu
Now that isn't hard, if you were doing that in Windows, you would need to find the program off the internet, download it, launch it, read the license agreement, click Next 50 times and then it would be installed. Oh, and all software in the Add/Remove Applications program is totally 100% free.
To install a new program:
1) Click Applications -> Add/Remove
2) You can now search for an application or choose a category and find the program you want, there are thousands of programs to choose from.
3) Tick the box next to the program title and click Apply
4) Click Apply on the window that appears
5) Input the root password
6) The program will now download and install
7) Once the install has finished click Close
8) Click Close on the window that appears
9) Click the OK button on the Add/Remove Applications window
10) The program is installed and can be launched from the Applications menu
Now that isn't hard, if you were doing that in Windows, you would need to find the program off the internet, download it, launch it, read the license agreement, click Next 50 times and then it would be installed. Oh, and all software in the Add/Remove Applications program is totally 100% free.
Add a desktop shortcut
When I started using Ubuntu I didn't know how to do certain things which were simple in Windows, one of these was adding a desktop shortcut to an application. So I will tell you how to do this:
1) Find the program in the Applications menus and right click
2) Select 'Add this launcher to desktop'
3) A link to the application will now be on your desktop
4) You can also add a launcher to the panel, this is basically what the quick start was in Windows
There you go a simple tip
1) Find the program in the Applications menus and right click
2) Select 'Add this launcher to desktop'
3) A link to the application will now be on your desktop
4) You can also add a launcher to the panel, this is basically what the quick start was in Windows
There you go a simple tip
Monday, 7 May 2007
Just a couple of Beryl Screenshots
I just took a couple of screenshots of Beryl to show you, I will add to these very soon, but here they are, click the image to view full size:

Wobbly Windows - I never knew glass could wobble like that

Stretched Windows - Just make sure that the desktop's still there

Stretched Window revisited - Yep, the desktop is still there

Raining - It's chucking it down out there
More to be added soon. Good old Beryl, the king of eye candy.
Simon North
Wobbly Windows - I never knew glass could wobble like that
Stretched Windows - Just make sure that the desktop's still there
Stretched Window revisited - Yep, the desktop is still there
Raining - It's chucking it down out there
More to be added soon. Good old Beryl, the king of eye candy.
Simon North
Saturday, 5 May 2007
Make Ubuntu Feisty Fawn look like Windows
I hear a lot of people talk about how they don't want to convert to Linux because they are so used to Windows. In this article I will tell you how you can make Gnome (Ubuntu's default window manager) look like Windows, so that the transition is a lot easier. Of course, it will not look exactly like Windows, but we can make it look similar. Gnome is on a lot of Linux distributions so this should work on other versions of Linux.
Creating the Taskbar
With Ubuntu you can create your own panels, which can act as your menu bar or taskbar. As default, there are two panels, one at the top which has links to applications and settings, and a panel at the bottom which holds the taskbar. For it to look like Windows I will create a new panel and get rid the two default ones.
Right click on any space that is not been used on one of the panels and select "New Panel", a new panel will show either at the top or the bottom. Press your left mouse key and hold it down over the new panel whilst dragging the panel to the bottom of the screen, if it is not already there.
Right click on the new panel and select "Add to Panel", a window will show with a whole host of options for you to add to your customised panel. Firstly, find the "Main Menu" option and click it, then click the "Add" button. Right click on the main menu that appears on the panel and click "Move", hold down your mouse and drag to the far left of the panel.
Go back to the "Add to Panel" window and add the clock option, move it to the far right of the panel. Then add the "Window List" between the menu and clock. This will produce a panel which has similarities to the Windows taskbar. You can then right click on any spare area on the panel and click "Properties", click the Background tab, and put an image of a Windows taskbar background as the background to the taskbar.
Now right click on the two default panels and click "Delete this panel". Below is an image of the final panel produced:

Apply Windows Vista Theme
You can now apply a Windows Vista or XP theme. I will add a Windows Vista Basic theme to Ubuntu. Follow these steps to do this:
Go to http://art.gnome.org and click on the Windows Border under the Desktop Themes title on the right side menu. Find the Windows Vista Basic theme and click the link and then the Download link. Save it to your desktop.
Now go to the System menu and click Preferences and then Themes. Then grab the file you saved to your desktop and drag it onto the Theme window and let go of the mouse button. The theme will then install, click the "Apply Theme Now" button.
Your windows will now look like this:
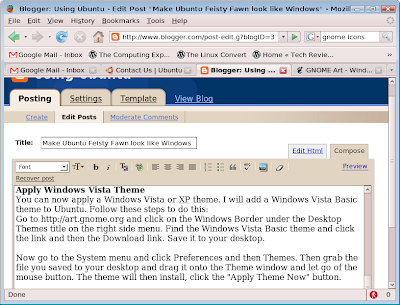
Your computer should now look similar to Windows Vista, all applications and settings can be accessed by clicking the menu icon in the bottom left just like in Windows. Now there is no excuse for not switching. Plus, whilst you are doing this you will start to see other options you can install onto your panel and it will become heavily customised to how you like it.
Creating the Taskbar
With Ubuntu you can create your own panels, which can act as your menu bar or taskbar. As default, there are two panels, one at the top which has links to applications and settings, and a panel at the bottom which holds the taskbar. For it to look like Windows I will create a new panel and get rid the two default ones.
Right click on any space that is not been used on one of the panels and select "New Panel", a new panel will show either at the top or the bottom. Press your left mouse key and hold it down over the new panel whilst dragging the panel to the bottom of the screen, if it is not already there.
Right click on the new panel and select "Add to Panel", a window will show with a whole host of options for you to add to your customised panel. Firstly, find the "Main Menu" option and click it, then click the "Add" button. Right click on the main menu that appears on the panel and click "Move", hold down your mouse and drag to the far left of the panel.
Go back to the "Add to Panel" window and add the clock option, move it to the far right of the panel. Then add the "Window List" between the menu and clock. This will produce a panel which has similarities to the Windows taskbar. You can then right click on any spare area on the panel and click "Properties", click the Background tab, and put an image of a Windows taskbar background as the background to the taskbar.
Now right click on the two default panels and click "Delete this panel". Below is an image of the final panel produced:

Apply Windows Vista Theme
You can now apply a Windows Vista or XP theme. I will add a Windows Vista Basic theme to Ubuntu. Follow these steps to do this:
Go to http://art.gnome.org and click on the Windows Border under the Desktop Themes title on the right side menu. Find the Windows Vista Basic theme and click the link and then the Download link. Save it to your desktop.
Now go to the System menu and click Preferences and then Themes. Then grab the file you saved to your desktop and drag it onto the Theme window and let go of the mouse button. The theme will then install, click the "Apply Theme Now" button.
Your windows will now look like this:
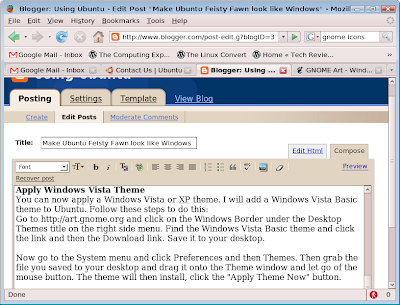
Your computer should now look similar to Windows Vista, all applications and settings can be accessed by clicking the menu icon in the bottom left just like in Windows. Now there is no excuse for not switching. Plus, whilst you are doing this you will start to see other options you can install onto your panel and it will become heavily customised to how you like it.
Creating a Desktop Shortcut in Gnome
There are two ways to create a desktop shortcut on your Ubuntu desktop. One is harder than the other, we will start with the easiest one:
Click on the Applications menu and find the program you want to add a shortcut to on the desktop. Right click on the program title and select "Add this launcher to desktop". You will now see a desktop shortcut to the application. This is the easy way to do it, but it can only be used to add an application link to the desktop.
The harder way is to right click on the desktop, select "Create Launcher", choose the Type, (an application launches and application, application in terminal opens the application in the terminal, file launches a file in the default program, this is good for if you want a folder or webpage to open). Give the icon a name and then click the Browse button to find the file or application you want to load, add a comment if you want (this is a tooltip), and select an icon. Once finished click OK, and there it is, your brand new shortcut.
Click on the Applications menu and find the program you want to add a shortcut to on the desktop. Right click on the program title and select "Add this launcher to desktop". You will now see a desktop shortcut to the application. This is the easy way to do it, but it can only be used to add an application link to the desktop.
The harder way is to right click on the desktop, select "Create Launcher", choose the Type, (an application launches and application, application in terminal opens the application in the terminal, file launches a file in the default program, this is good for if you want a folder or webpage to open). Give the icon a name and then click the Browse button to find the file or application you want to load, add a comment if you want (this is a tooltip), and select an icon. Once finished click OK, and there it is, your brand new shortcut.
Thursday, 3 May 2007
Adding a new theme to Ubuntu
There are a number of themes included in Ubuntu but there are much better themes available from http://art.gnome.org.
To install one of these themes go to the site and click on Windows Border on the right hand side of the page in the Desktop Themes menu, choose the theme you want and click the theme title. This will take you to a page where you can download the theme.
Once the theme has been downloaded open the Theme Manager by going to System -> Preferences -> Theme, then open the folder in which you downloaded the theme to and click and drag the file icon onto the Theme Manager window, it will then install, click the install theme option and then after it installs, click the Apply Theme Now button and the theme will be applied.
To install one of these themes go to the site and click on Windows Border on the right hand side of the page in the Desktop Themes menu, choose the theme you want and click the theme title. This will take you to a page where you can download the theme.
Once the theme has been downloaded open the Theme Manager by going to System -> Preferences -> Theme, then open the folder in which you downloaded the theme to and click and drag the file icon onto the Theme Manager window, it will then install, click the install theme option and then after it installs, click the Apply Theme Now button and the theme will be applied.
Subscribe to:
Comments (Atom)