Creating the Taskbar
With Ubuntu you can create your own panels, which can act as your menu bar or taskbar. As default, there are two panels, one at the top which has links to applications and settings, and a panel at the bottom which holds the taskbar. For it to look like Windows I will create a new panel and get rid the two default ones.
Right click on any space that is not been used on one of the panels and select "New Panel", a new panel will show either at the top or the bottom. Press your left mouse key and hold it down over the new panel whilst dragging the panel to the bottom of the screen, if it is not already there.
Right click on the new panel and select "Add to Panel", a window will show with a whole host of options for you to add to your customised panel. Firstly, find the "Main Menu" option and click it, then click the "Add" button. Right click on the main menu that appears on the panel and click "Move", hold down your mouse and drag to the far left of the panel.
Go back to the "Add to Panel" window and add the clock option, move it to the far right of the panel. Then add the "Window List" between the menu and clock. This will produce a panel which has similarities to the Windows taskbar. You can then right click on any spare area on the panel and click "Properties", click the Background tab, and put an image of a Windows taskbar background as the background to the taskbar.
Now right click on the two default panels and click "Delete this panel". Below is an image of the final panel produced:

Apply Windows Vista Theme
You can now apply a Windows Vista or XP theme. I will add a Windows Vista Basic theme to Ubuntu. Follow these steps to do this:
Go to http://art.gnome.org and click on the Windows Border under the Desktop Themes title on the right side menu. Find the Windows Vista Basic theme and click the link and then the Download link. Save it to your desktop.
Now go to the System menu and click Preferences and then Themes. Then grab the file you saved to your desktop and drag it onto the Theme window and let go of the mouse button. The theme will then install, click the "Apply Theme Now" button.
Your windows will now look like this:
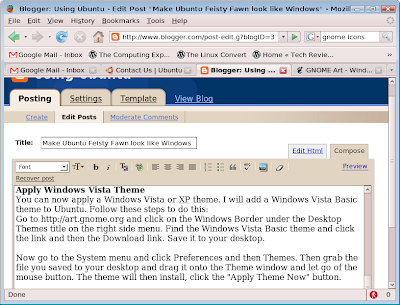
Your computer should now look similar to Windows Vista, all applications and settings can be accessed by clicking the menu icon in the bottom left just like in Windows. Now there is no excuse for not switching. Plus, whilst you are doing this you will start to see other options you can install onto your panel and it will become heavily customised to how you like it.
5 comments:
Where can I get an image for the windows taskbar?
I got mine from Google Image Search
What do you mean by System Menu
It's all right, I eventually found a way of applying a theme.
Hello,
Here is an Interesting Post on how to Install the Ubuntu Studio theme over your Ubuntu 7.04:
http://abhishek-myspace.blogspot.com/2007/08/tutorial-install-ubuntu-studio-theme.html
And for those of you want to clone the Vista effects to the "T"(including start button) into your Ubuntu, Here is how to do it:
http://abhishek-myspace.blogspot.com/2007/07/make-ubuntu-look-like-vista.html
Personally, I think the Ubuntu studio theme is way better. Especially with the beryl effects ;)
Regards,
Abhishek
Post a Comment